How to Add a Digital Product?
Step 1: Log in to your Dashboard and click on the ‘Add Product’ button.
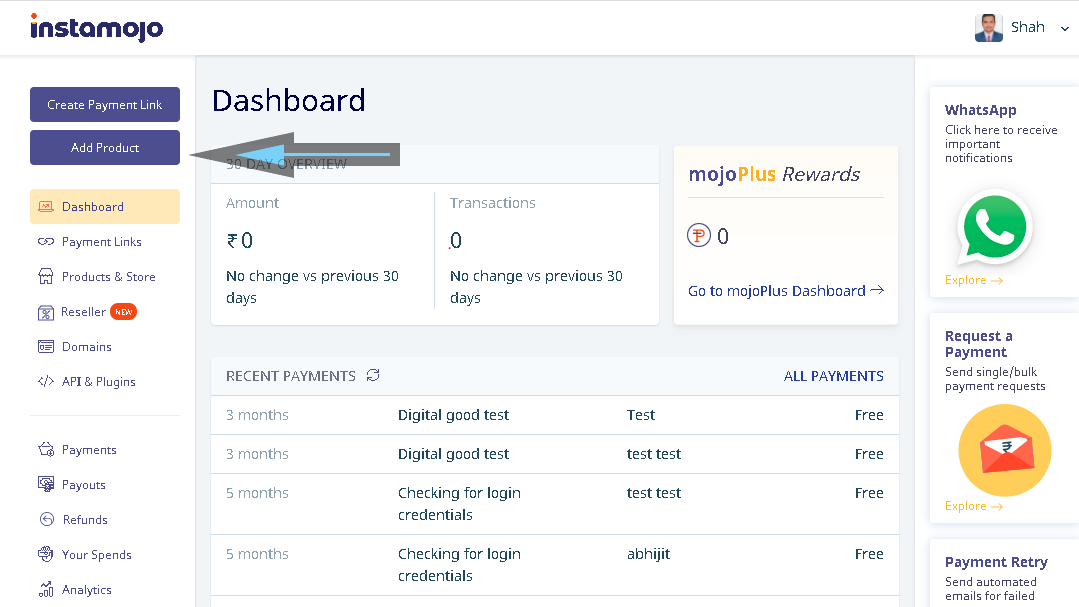
Step 2: You will see 4 tabs under the Add Product Page. Click on the Digital Product
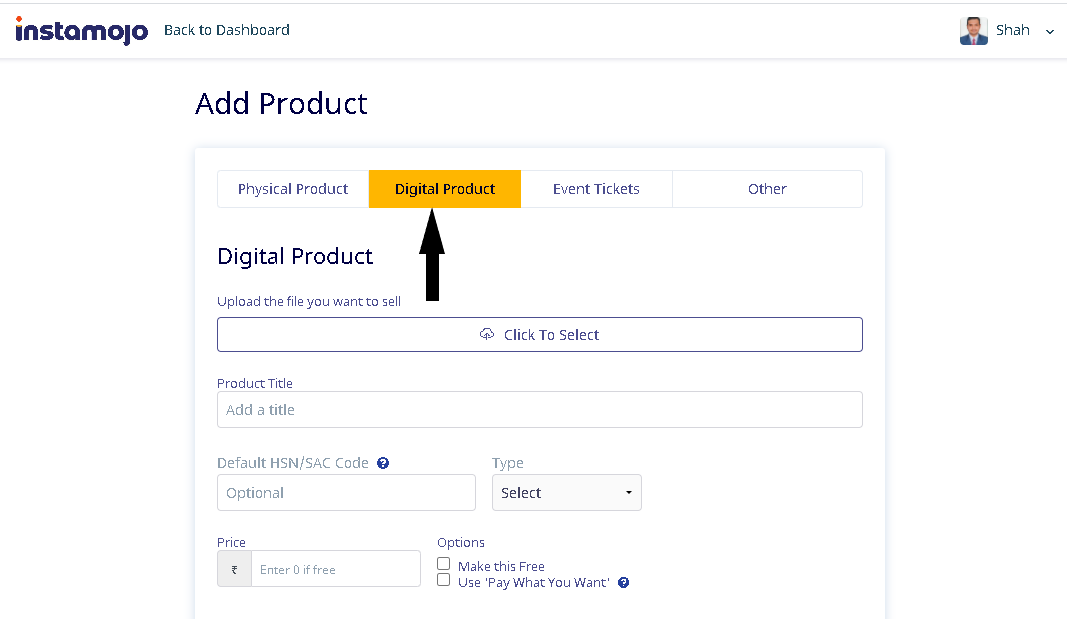
Step 3: Fill in the details of the forms below:
Upload the file you want to sell: ‘Click to Select’ and upload the file you want to deliver to your customer after he pays you on this product.
Title: Add a title for this product, you should put in the name of the file you are selling here. It is advisable to keep it as short as possible.
Price: This is the base price of your product.
If you want to sell this for free, you can click on ‘Make this free’.
Price also has other options, you can read more on that by clicking on the links below:
Description: Add a description of your file that you are selling. Get into the details here. Describe every minute detail because this helps your customers understand what they are going to buy.
Formatting Options: If you want to format your description with headings, bold and italics text, links, etc - you can use the codes given below:

Product Category:
Click on the product category and you will get a drop-down as shown below. You can select the category of the product you are selling, from the list.
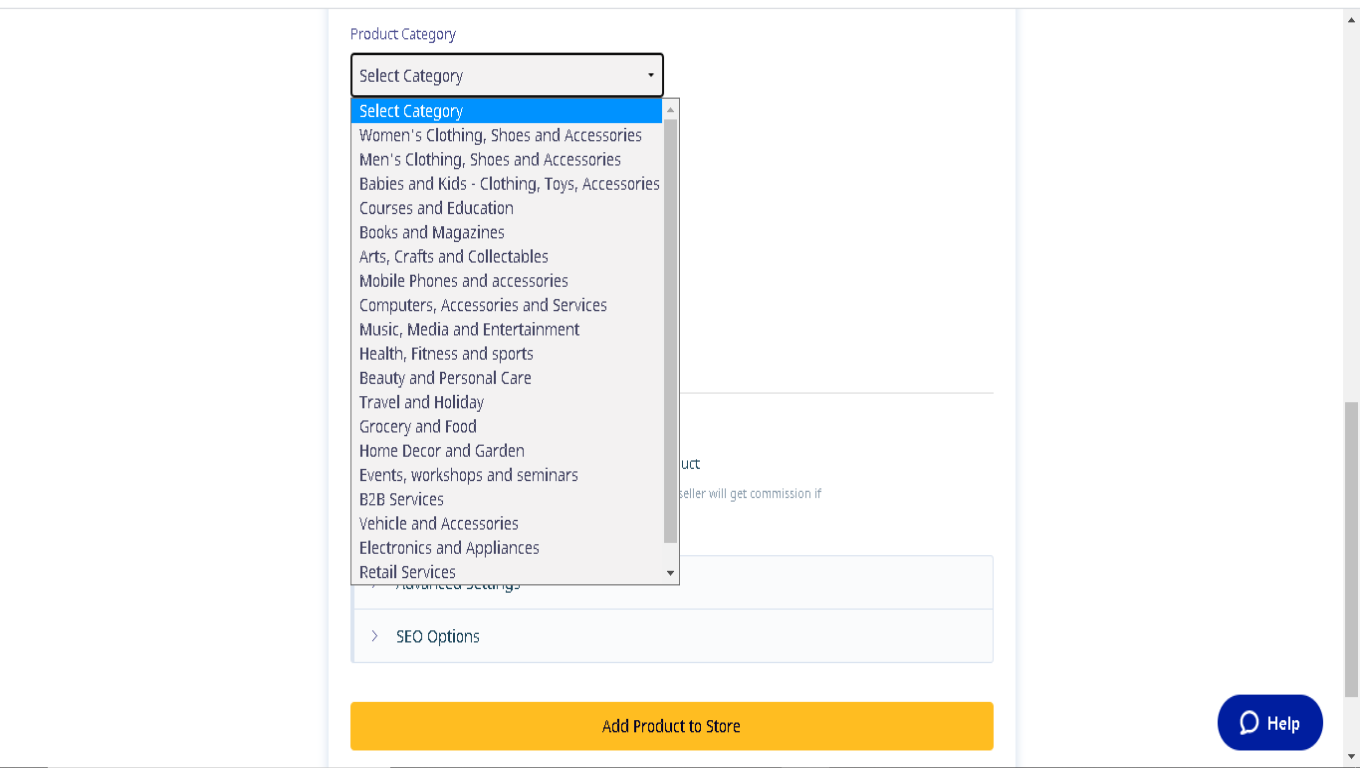
Add Images:
Upload a preview image of the file you are selling here. This is not the original file in case you are selling an art/illustration. This is just the preview. Do not upload the original file here.
Advanced Settings:
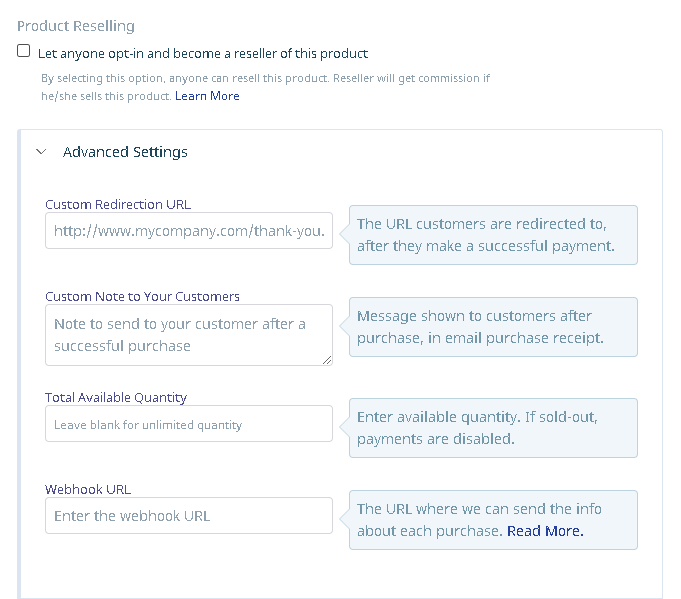
Custom Redirection URL is the URL customers are redirected to after they make a successful payment. If you have a landing page where you would like your customers to come to after they have made the payment, use this box to enter that page URL.
Custom Note to Your Customers shows a message to your customers in the email purchase receipt.
Total Quantity Available: You will have to enter the product quantity here.
The webhook URL is the URL where we can send the info about each purchase to you.
SEO Options:
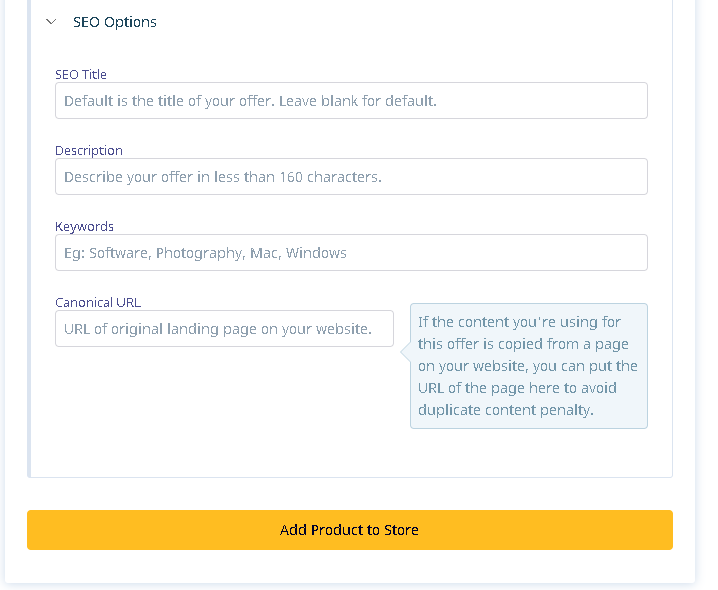
FAQs
- What is Digital Good?
If you want to sell soft copies of anything online - anything that is downloadable, you are selling Digital goods. For example ebooks, music, videos, images, digital art, illustrations.
Digital goods require us to host your files on our servers and therefore, a higher transaction fee is charged.
- I am selling digital goods online, what is the transaction fee that I will be charged?
The transaction fee for selling digital goods on Instamojo is 5% of the amount + ₹ 3, excluding GST.
- What is the file upload limit?
The maximum file size limit for digital goods is 20 GB. But for best results, we recommend to keep it below 1 GB.
- Do my Digital Goods payment links expire?
As long as you keep the link live, the payment links for your digital links do not expire. If in case you want to take it off, you can make that link inactive.
Example:
If you are an artist and selling your music online with Instamojo, Instamojo will save your music safely on its server. When your customer makes the payment for the music, they will get the song over email and as a downloadable link.
- Can I host the files on my servers? Will the fee remain the same?
Yes, you can host the files on your servers. The Product link can be created under "Other".
In such a case, the transaction fee will be 2% +₹ 3 per excluding GST.