Bulk Import Products data
With the help of Instamojo's Product batch uploader page, you can bulk import your product data to the store.
Here's how you can import the product data.
From the left panel in your dashboard under the Online store click on Products -> All Products Select Bulk Import icon on the Toolbar. (Refer to the screenshot below)
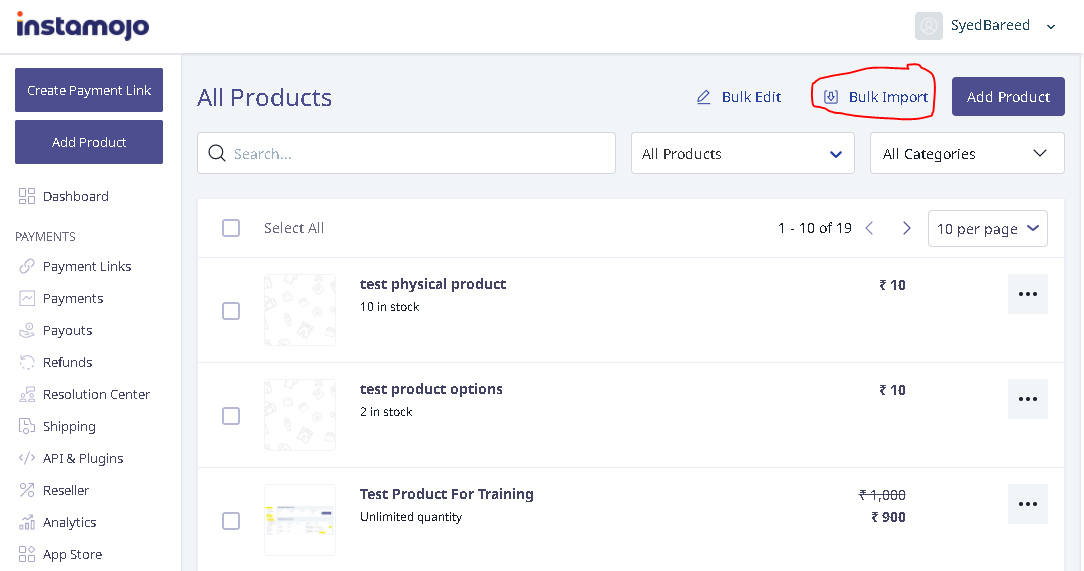
Note: Use CSV files / Excel files to Import your product. Upload an excel file of max size 20 MB and save it as product.xls.
Check for your product details and organize the data into columns which include Product descriptions, categories, and variants in a CSV file.
Follow the sample file to see exactly how we organize data. Download the file.
Also, You can import products with Variants and without Variants. The format is different for Products with Variants and Products without Variants.
Products With Variants format: Use this format when your products have more than one variant. For example, If you are selling clothing items and the product range has different sizes and colors.
Products without Variants: Use this format when your products do not have any variants. For example, if you sell books that do not have different categories/subjects.
You can only add up to a maximum of 500 variants for each product for a smoother flow.
Import your products file after organizing the data in your excel file.
If there is an error while uploading the file the errors are highlighted on the product batch uploader page. If the Error still exists drop an email to support@instamojo.com with a screenshot of the error
Dropbox Folder
You can also share the URL of a dropbox folder from which image files can be downloaded. This is used to upload images of the product.
Create an account on www.dropbox.com. Ignore if you already have one.
Log in and select the Upload folder option and select the folder from your desktop which has the product images.
Select the ‘share’ option, copy the folder link, and paste it into the dropbox link column in the store dashboard’s Batch product uploader page.
Note: Image names in the dropbox folder should match with the image names that you have entered in the import excel sheet.
You will receive a confirmation email to your registered email address after the CSV is successfully uploaded.
Bulk Edit Products data
Here's how you can Edit the products data
From the left panel in your dashboard under the Online store click on Products -> All Products Select Bulk Edit icon on the Toolbar. (Refer to the screenshot below)
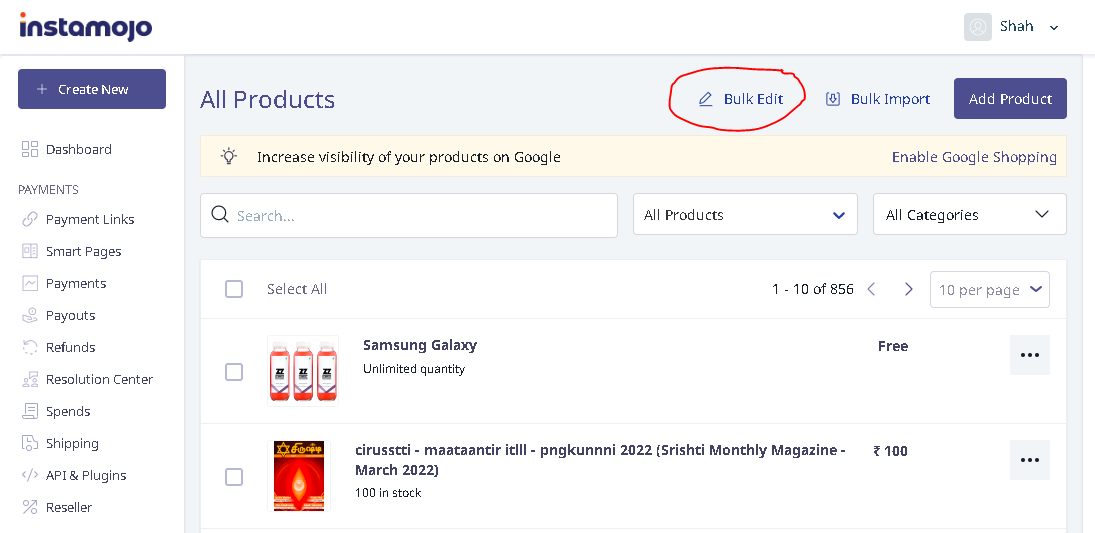
Points to remember while Editing your Excel File
- To remove attribute values, fill the cell with - :delete: (colon included).
- To remove an image, clear the corresponding cell of any value (do not delete the cell).
- If you need to edit only a few products, you can safely delete the ones that don't need updating.
- Make sure that you do not remove the base product of a variant (The first row starting with the same value in the first column) if editing a variant.
- You can add more attributes by adding the attribute headings (in "group-name:key-name" format) after the last column heading and filling their corresponding cells for the product.
For queries please reach out to support@instamojo.com