Let me introduce you to one of our latest features in our new online store: Product Bundles.
Using the product bundles feature, merchants can now set up one or more bundles of relevant products, along with other options (discounting, placement etc.), which would be cross-sold and up-sold, during and post the checkout process, nudging their customers to buy all products in the bundles. This feature is only available to Growth plan members.
Product Bundles is a new sub-section in the Products section of the Online Store. When opened, the page will have a “Create Bundle” button and a list of existing bundles and their related information, along with a graphic explaining what this feature is all about. Here's how you can create your product bundles:
-
On your Dashboard, scroll over to Online Store>Products>Product Bundles. This will lead you to the product bundles page where you can start creating your bundles simply by clicking "Create Bundle":
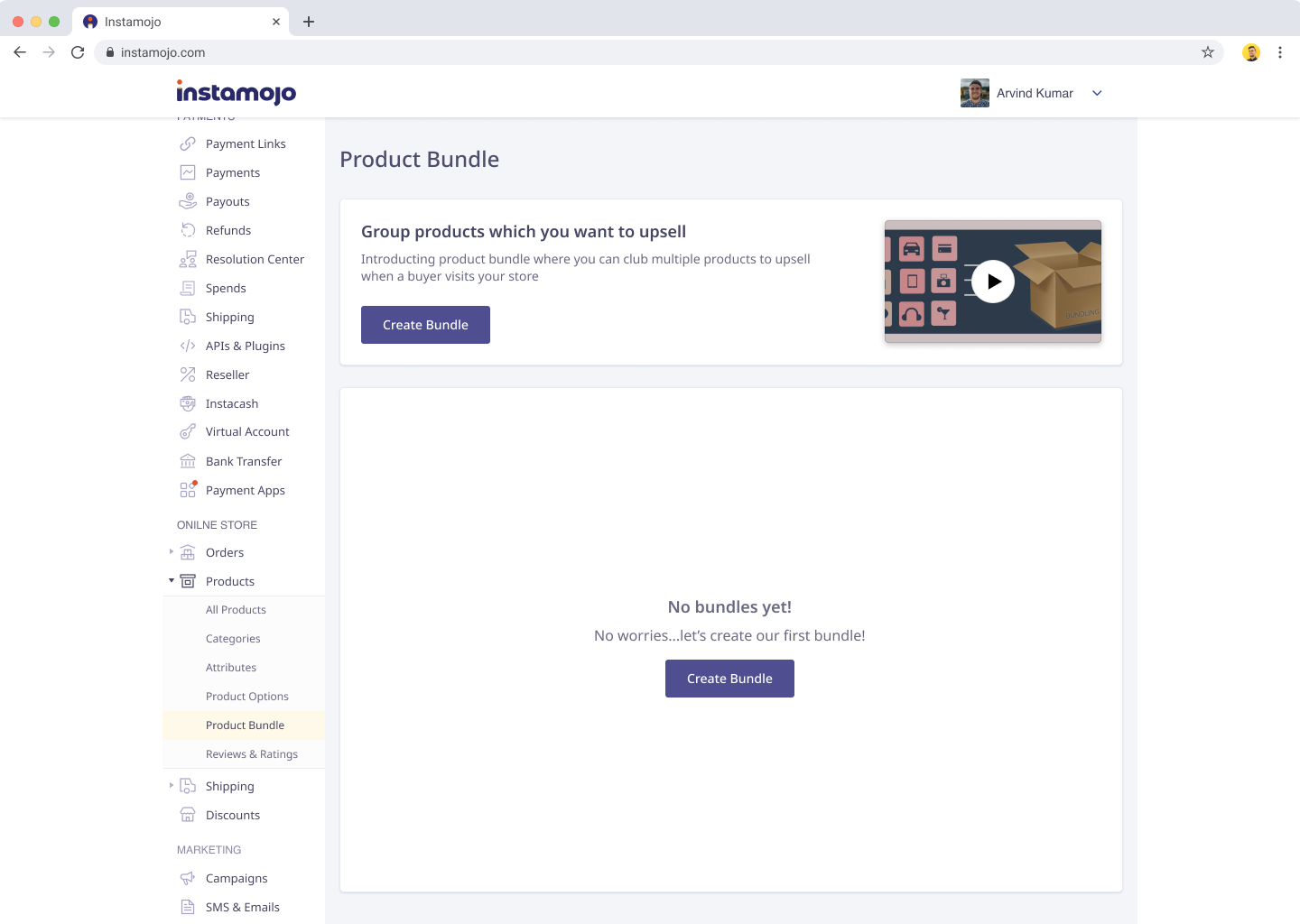
-
Once you click on "Create Bundle", you can start setting up the bundle features as shown below:
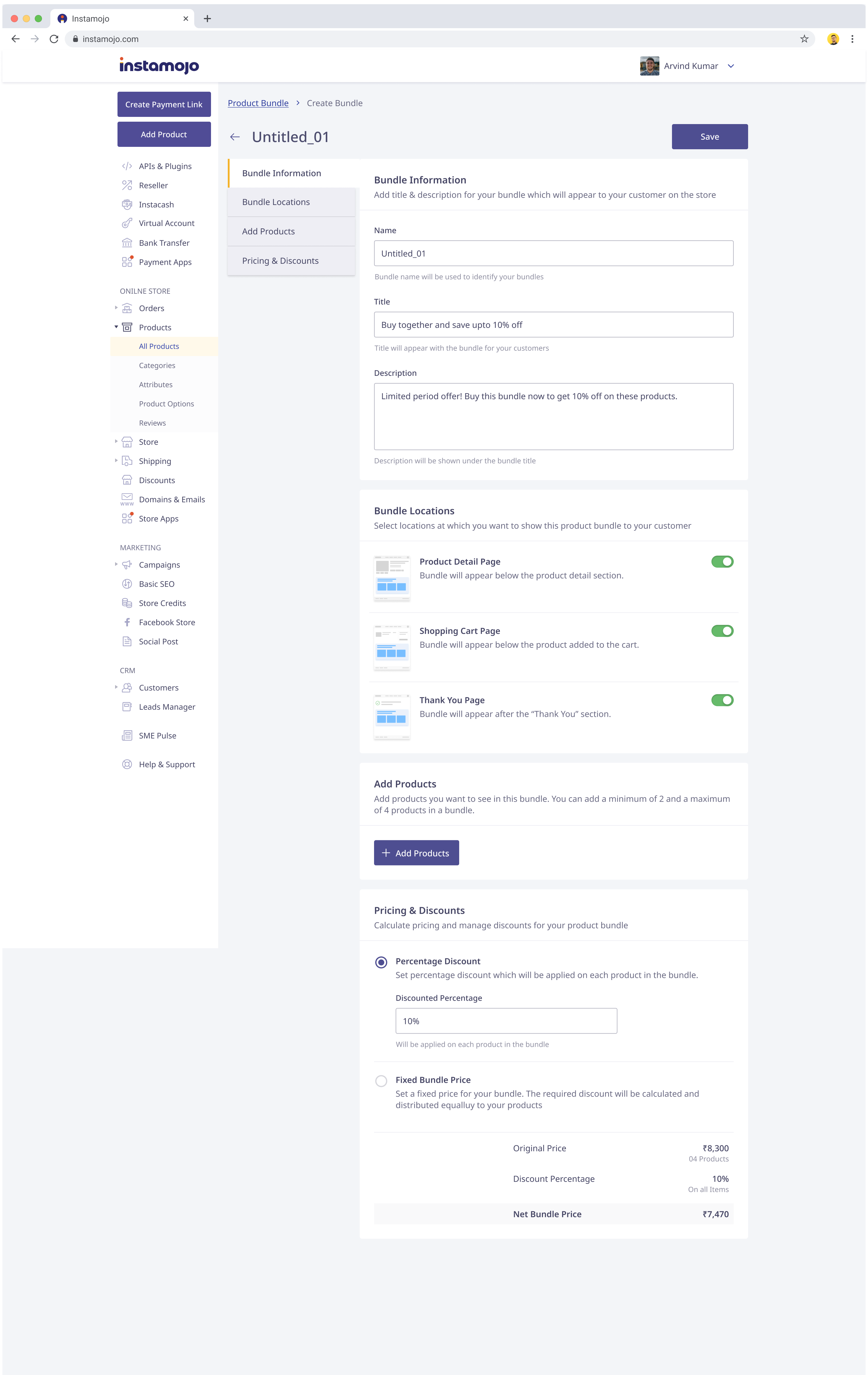
Below are a few key settings you can add to the bundle:
- Bundle information- Name of the bundle, title of the bundle(Eg: “Get together & save 10% off") & description of bundle that would appear below the title(Eg: Limited time offer! Buy these items together and get 10% off).
- Bundle locations- We’ve determined 3 locations where the bundles would be displayed: Product details page, Cart page & Thank you page (after a purchase has been successfully completed). The merchant can select multiple locations for the bundle to be displayed by clicking on the relevant toggles.
- Add Products-You can add a minimum of 2 and a maximum of 4 products to a bundle.
- Pricing & discounts- You will be able to select between 2 options here - offering a % discount and offering a fixed bundle price. If you select a % discount, you can enter a number between 1 & 99. This % discount would be applied to each product in the bundle.
Note: If the merchant chooses a fixed bundle price, this price would be subtracted from the total price of the products in the bundle.
-
Click on "Add Products" and you can start adding your existing products to the bundle. Once the same is done, this is how you will be able to see the bundle on your Dashboard:
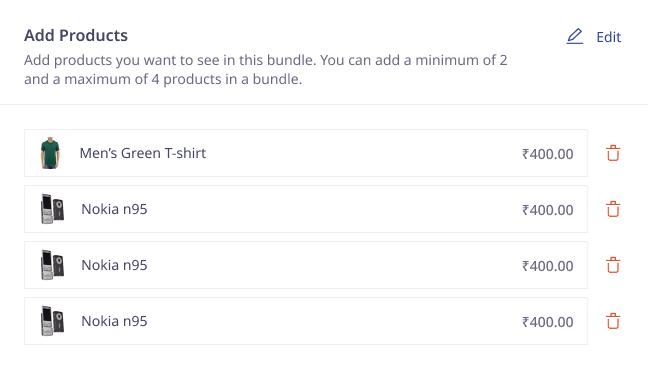
Display in the online store
Once you create the bundle, the same will be shown to the customers in their cart, once they add any of the products in the bundle, individually to the online store:
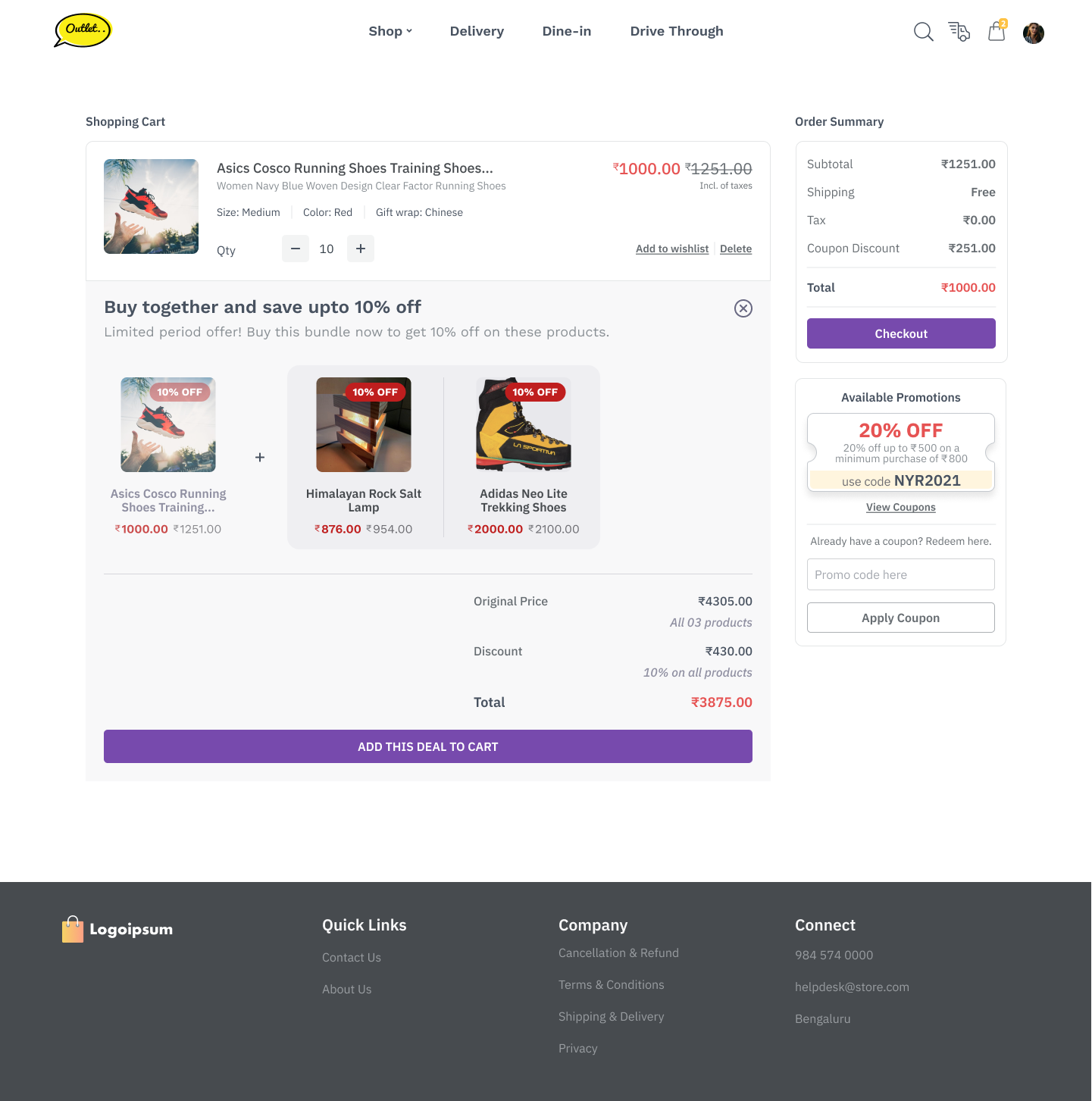
We hope this brand-new feature helps you sell products online in a better way. Do feel free to reach out to premiumstoresupport@instamojo.com in case you face any troubles with this feature.